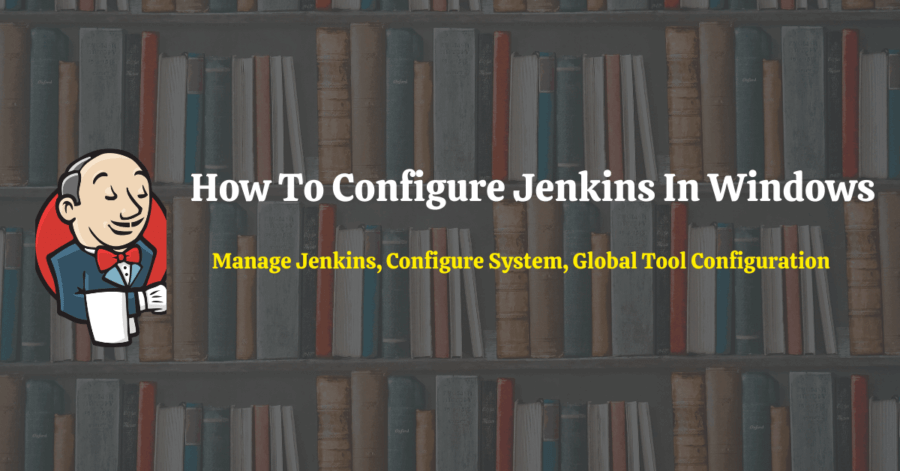In this tutorial we will see How to configure Jenkins in windows. Also I will explain configuration page one by one.
First you need to know ‘How to install Jenkins in windows and how to start it’. See below link.
How to install Jenkins on Windows
Now for configuration go to below path.
Table of Contents
How To Configure Jenkins in Windows
Configure System
Jenkins dashboard –> Click on Manage Jenkins –> Click on Configure System.
In below image you can see highlighted part is the path of Jenkins home directory. By default it is in C: drive.
2. System Message: If you want to show any message who is accessing the Jenkins. By default it is supported plain text.
In below image you can see this message is shown on dashboard.
3. # of executors: This is showing number of executor which will run in parallel. In my case it is 4 means I can run four build in parallel.
4. Labels: It is the name of particular node. In ideal scenario we generally connect the Jenkins master with multiple slave machine or agent so each we provide a label.
5. Quiet Period: Newly triggered build will wait for specified period of time (in seconds) before actually starting the build and build is added into queue.
6. Jenkins URL: Right now I am running Jenkins my local system that is why I am using Jenkins on localhost. But we can also access Jenkins using IP address. (If we need to access this Jenkins on other systems then we cannot access it using this localhost in that case we will use IP address).
(Find your IP address. Go to command prompt and type ipconfig)
Now we will open Jenkins on IP address. We can share this URL to anyone and they can access.
7. System Admin e-mail address: We can put email address for any notification.
8. E-mail Notification: By default Jenkins use this email notification. We can set the SMTP server, username, password and port number. We can also configure the test mail.
Now we will move to Global level configuration.
Global tool Configuration
Go to Manage Jenkins –> Click on Global tool configuration
- JDK: Add Java_Home path here. (If you have already java installed in your system then you will automatically get this path)
2. GIT: Set the path of GIT where you stored your git.exe.
3. Maven: Here mentioned three build tool names- Gradle, Ant and Maven. I am using maven so give the path of maven.
So this is all about Jenkins configuration.
Watch this Video
Summary:
I hope this tutorial will add some knowledge about ‘How To Configure Jenkins in Windows‘.
I will post more tutorial related Jenkins in future.
How to install plugins into Jenkins